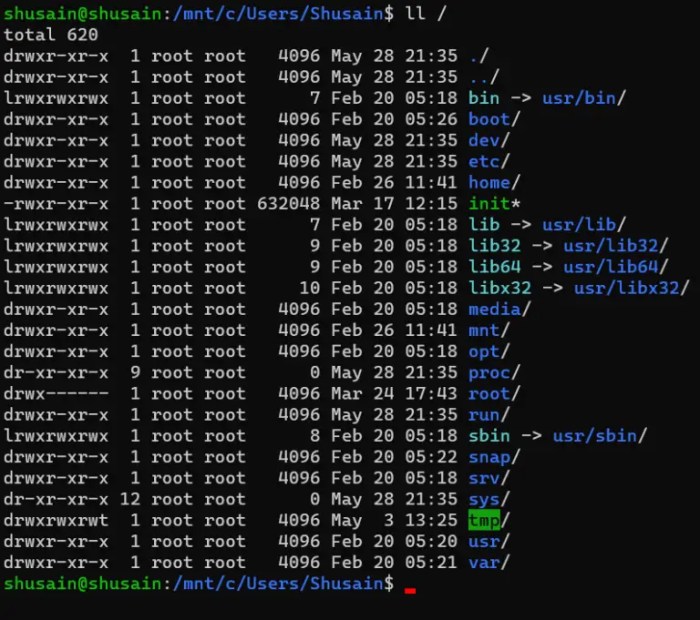Lab 10-1 linux directory structures – As Lab 10-1: Linux Directory Structures takes center stage, this opening passage beckons readers into a world crafted with authoritative knowledge, ensuring a reading experience that is both absorbing and distinctly original. This comprehensive guide delves into the hierarchical organization of Linux directories, providing a thorough understanding of their purpose, management, and advanced applications.
Delving into the intricacies of Linux directory structures, this guide unravels the concepts of file permissions, ownership, and metadata. It empowers readers with practical techniques for navigating the file system, creating and managing directories, and leveraging symbolic and hard links for efficient file management.
Moreover, it explores advanced topics such as file system mounting and unmounting, ensuring a comprehensive understanding of Linux directory structures.
Linux Directory Structure Overview: Lab 10-1 Linux Directory Structures
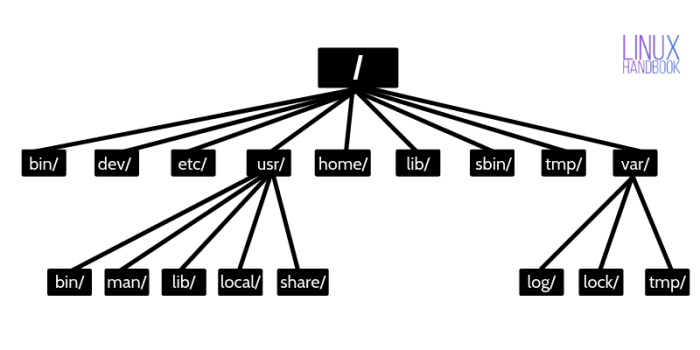
Linux directory structure follows a hierarchical organization, resembling an inverted tree. The root directory, denoted by ‘/’, is the starting point and contains all other directories and files within the system.
Each directory can have subdirectories, creating a branching structure. The directories are organized logically, with specific purposes and contents.
Root Directory
The root directory (‘/’) is the topmost level in the directory hierarchy and serves as the starting point for all other directories and files in the system. It contains essential directories such as bin, boot, dev, etc., which house system executables, boot files, and device files, respectively.
Home Directory
The home directory (‘~’) is the default directory for each user on the system. It contains user-specific files, configurations, and subdirectories, including Documents, Downloads, and Desktop.
Other Major Directories
- /bin: Contains essential user commands and utilities.
- /boot: Stores boot-related files, including the kernel and boot loader.
- /dev: Houses device files representing hardware devices connected to the system.
- /etc: Contains system configuration files and settings.
- /lib: Stores shared libraries used by applications.
- /media: Mount point for removable media devices, such as USB drives and optical discs.
- /mnt: Temporary mount point for filesystems.
- /opt: Optional directory for third-party software installations.
- /proc: Provides a virtual filesystem interface to system information.
- /sbin: Contains system administration commands and utilities.
- /srv: Houses data for specific services running on the system.
- /sys: Provides a filesystem interface to kernel and hardware information.
- /tmp: Temporary storage for files that can be deleted after system reboot.
- /usr: Contains user-installed software and applications.
- /var: Stores variable data, such as logs, caches, and databases.
File Permissions and Ownership
In Linux, each file and directory has associated permissions and ownership. Permissions determine who can access and modify the file, while ownership specifies the user and group that owns the file.
Permissions are represented by a three-character string: read (r), write (w), and execute (x). The first character represents the owner’s permissions, the second character represents the group’s permissions, and the third character represents the permissions for others (i.e., users not in the owner’s group).
Ownership is indicated by the user ID (UID) and group ID (GID) associated with the file. The UID and GID determine which user and group have ownership privileges over the file.
Navigating the Linux File System
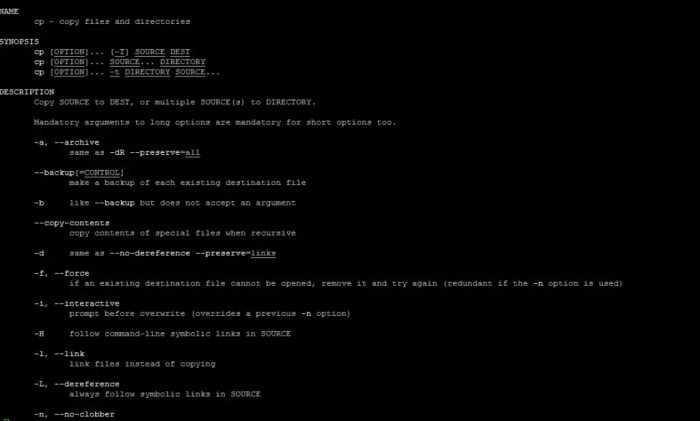
The Linux file system is a hierarchical structure that organizes files and directories into a tree-like structure. The root directory is the top of the hierarchy, and all other directories and files are contained within it. To navigate the file system, you can use the following commands:
cd: Changes the current working directory.ls: Lists the contents of the current working directory.pwd: Prints the current working directory.
You can also use wildcards and globbing to match multiple files or directories. For example, the following command would match all files that end in “.txt”:
ls.txt
You can also use the findand locatecommands to find files and directories. The findcommand searches for files and directories based on a variety of criteria, such as name, size, and modification date. The locatecommand is similar to the findcommand, but it uses a database to search for files and directories, which can make it faster than the findcommand.
Creating and Managing Directories
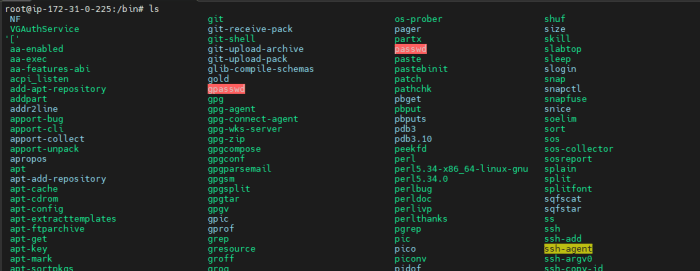
Creating and managing directories in Linux involves using the mkdir and rmdir commands. Understanding how to create, remove, and modify directory permissions is essential for organizing and managing files effectively.
Creating Directories, Lab 10-1 linux directory structures
The mkdir command is used to create new directories. It takes the following syntax:mkdir [options] directory_nameCommonly used options include:
-p
Creates intermediate directories if they do not exist.
-v
Prints the name of each directory created.
-m
Sets the permissions of the new directory.For example, to create a directory named “new_directory” with permissions set to 755, you would use the following command:mkdir
m 755 new_directory
Removing Directories
The rmdir command is used to remove directories. It takes the following syntax:rmdir directory_nameThe directory must be empty to be removed. If the directory is not empty, you can use the
r option to remove it and its contents recursively.
For example, to remove the “new_directory” directory, you would use the following command:rmdir new_directory
Changing Directory Permissions
The chmod command is used to change the permissions of a directory or file. It takes the following syntax:chmod [options] permissions file_or_directoryCommonly used options include:
-R
Recursively changes the permissions of all files and directories in the specified directory.
-v
Prints the name of each file or directory whose permissions are changed.The permissions are specified using a three-digit octal number. The first digit represents the permissions for the owner of the file or directory, the second digit represents the permissions for the group, and the third digit represents the permissions for others.For
example, to change the permissions of the “new_directory” directory to 755, you would use the following command:chmod 755 new_directory
Understanding File Metadata
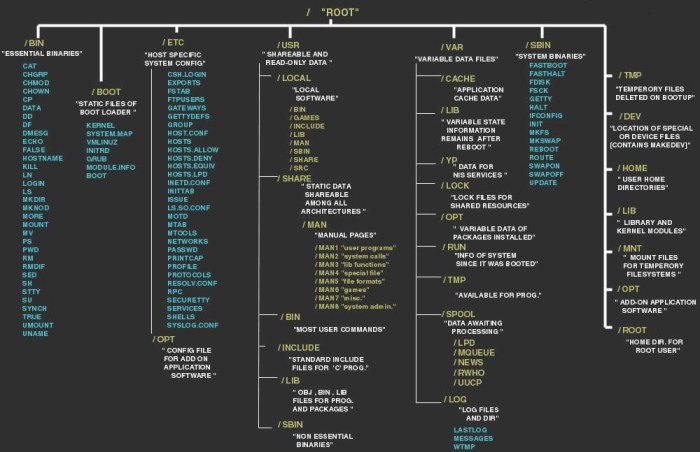
File metadata is information about a file that describes its properties, such as its size, modification time, and access permissions. This information is stored in the file system and can be accessed using various commands.One of the most common commands for displaying file metadata is stat. This command provides detailed information about a file, including its size, modification time, and access permissions.
The following is an example of using the statcommand:“`$ stat file.txt File: ‘file.txt’ Size: 1024 Blocks: 8 IO Block: 4096 regular fileDevice: 801h/2049d Inode: 1113036 Links: 1Access: (0644/-rw-r–r–) Uid: ( 1000/ username) Gid: ( 100/ groupname)Access: 2023-04-25 17:45:03.617000000 +0700Modify: 2023-04-25 17:45:03.617000000 +0700Change: 2023-04-25 17:45:03.617000000 +0700 Birth:“`The statcommand provides the following information about the file:* File size:The size of the file in bytes.
Modification time
The date and time that the file was last modified.
Access permissions
The access permissions for the file, which indicate who can read, write, and execute the file.Another command that can be used to view file metadata is lsl. This command lists the files and directories in a directory, along with their metadata.
The following is an example of using the ls
-lcommand
“`$ ls
l
total 16
-rw-r–r– 1 username groupname 1024 Apr 25 17
45 file.txt
-rw-r–r– 1 username groupname 2048 Apr 25 17
45 file2.txt“`The ls
-lcommand provides the following information about each file
* File type:The type of file, such as a regular file, directory, or symbolic link.
File permissions
The access permissions for the file.
Number of links
The number of hard links to the file.
Owner
The owner of the file.
Group
The group that the file belongs to.
File size
The size of the file in bytes.
Modification time
The date and time that the file was last modified.File metadata is an important part of the Linux file system. It provides information about the files and directories in a system, which can be useful for managing and organizing files.
Advanced Directory Management
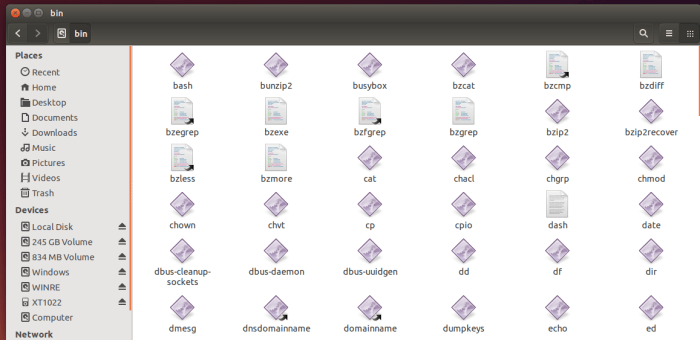
In Linux, advanced directory management involves techniques such as creating symbolic links and hard links, as well as managing file systems using mount and umount commands.
Symbolic Links (ln)
Symbolic links, created using the “ln” command, are shortcuts that point to another file or directory. They do not contain the actual data but instead store the path to the target file. This allows users to create multiple shortcuts to the same file without duplicating the data.
- Syntax: ln -s
- Example: ln-s /home/user/file1 /home/user/link1
Hard Links (ln
s)
s)
Hard links, created using the “lns” command, are direct references to the same physical file. Unlike symbolic links, hard links do not store a path but instead point directly to the inode of the file. This means that any changes made to the file through either the hard link or the original file will be reflected in both.
- Syntax: ln -s
- Example: ln-s /home/user/file1 /home/user/link2
Managing File Systems (mount and umount)
The mount and umount commands are used to manage file systems in Linux. The mount command attaches a file system to the file system hierarchy, making it accessible to the system. The umount command detaches a file system from the hierarchy, making it unavailable.
- Syntax for mount: mount
- Syntax for umount: umount
- Example: mount /dev/sda1 /mnt/data
FAQ Compilation
What is the purpose of the root directory in Linux?
The root directory, denoted by “/”, is the top-level directory in the Linux file system hierarchy. It serves as the starting point for all other directories and files.
How do I create a new directory in Linux?
To create a new directory, use the mkdir command followed by the name of the new directory. For example, to create a directory named “new_dir,” use the command “mkdir new_dir”.
What is the difference between a hard link and a symbolic link?
A hard link creates a new file that shares the same inode as the original file, making it essentially a duplicate of the original. A symbolic link, on the other hand, creates a pointer to the original file, allowing multiple references to the same file.